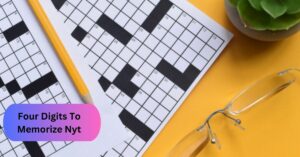Why the Certificate Validation Failed HP Printer? – A Complete Guidance!
We rely on our printers to bring our digital creations to life. However, now and then, you might encounter an issue that can disrupt your printing tasks. One such issue that can leave you scratching your head is the “Certificate Validation Failed” error on your HP printer.
“ Certification Validation Failed Error ” occurs due to Outdated Firmware, Invalid Certificate CN, Validation Certificate Expires, Network Configuration Issues, and Recent Windows Updates.
But fear not, as I am here to unravel the mystery behind this error and guide you through the solutions to get your HP printer up and running smoothly once again!
Understanding Validating Printer – For Newbies!
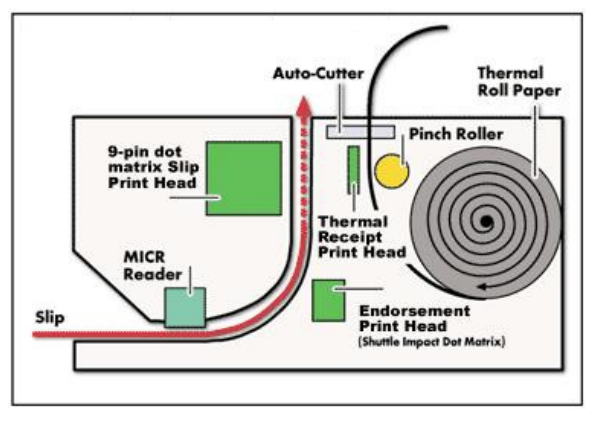
Before we delve into the specifics of HP printer certificate validation, let’s understand the concept of certificate validation itself. In the digital world, certificates are used to ensure the authenticity of various components and processes. They are a means of establishing trust and security.
Therefore, A certificate, in the context of a printer, is typically associated with the device’s communication with a network or another device, such as a computer.
When your HP printer communicates with a network or computer, it may need to present a certificate to prove its identity and establish a secure connection. Certificate validation is the process of verifying the legitimacy and validity of this certificate.
So, If the printer displays the error message “Certificate Validation Failed” or “Bad Certificate,” it is essentially telling you that the certificate it presented during a network or device communication was not accepted or recognized as valid.
Now that we’ve established what the error means let’s explore some common reasons why certificate validation might fail on an HP printer:
Why Did the Certificate Validation Fail the HP Printer? – Take Analysis!
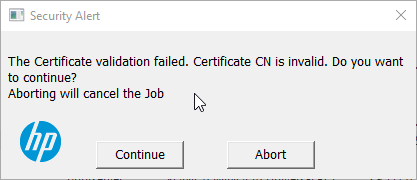
1. First Of All, Due To Outdated Firmware:
HP releases firmware updates to enhance security and improve printer functionality. If your printer’s firmware is outdated, it may not support the latest security protocols, causing certificate validation issues. Updating the firmware can often resolve this problem.
2. Secondly, When the Validation Certificate Expires:
Certificates have an expiration date, just like a driver’s license or a passport. If your printer’s certificate has expired, it will fail the validation process. Renewing the certificate is the solution in this case.
3. Must Consider Network Configuration Issues:
Sometimes, network misconfigurations can lead to certificate validation failures. Ensure that your network settings are correctly configured to match the printer’s requirements. To learn more community-based information, click on the provided link.
4. Certification validation failed due to Recent Windows Updates :
Windows operating systems may receive updates that change security settings and protocols. It’s possible that a recent Windows update caused the certificate validation failure. Check for updates or patches to address this issue.
5. Last but not least, Invalid Certificate CN:
The “CN” in a certificate stands for “Common Name,” and it should match the printer’s identity. If there’s a mismatch in the CN, certificate validation will fail. Ensure that the CN is correctly configured.
And There You Go! Now that we understand the importance of printer certificates and the reasons behind their validation failure, let’s explore some solutions to resolve this issue and get your HP printer back in working order.
Read More: Canon MX922 Printer Not Connecting to Wi-Fi – Causes and Solution In 2023!
How To Fix HP Printer Validation Failed Error? – Let Me Explain!
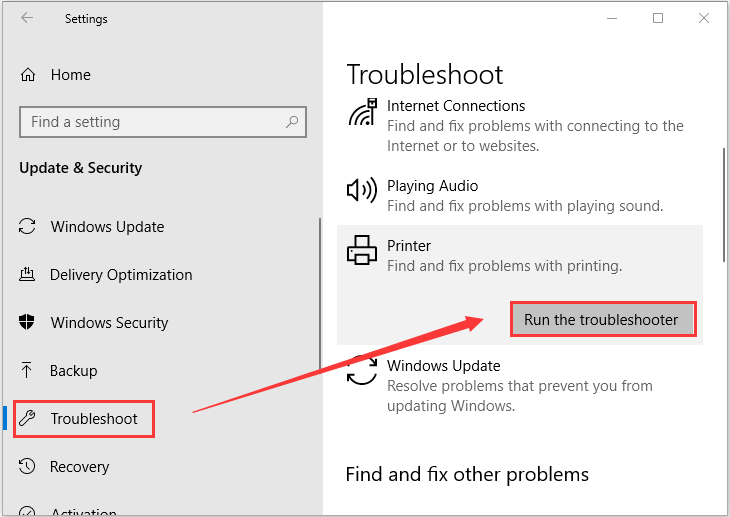
1. Run Printer Troubleshooter:
1. Click the “Start” button and navigate to “Settings.”
2. Select “Devices” and then “Printers & scanners.”
3. Under “Related settings,” click on “Run the troubleshooter.”
4. Follow the on-screen instructions to allow Windows to diagnose and resolve the issue.
2. Reset Your HP Printer:
1. Turn off your printer and unplug it from the power source.
2. Wait for a minute, then plug it back in and turn it on.
3. Allow the printer to go through its initialization process.
3. Reinstall HP Printer:
1. Go to “Settings” and select “Devices” > “Printers & scanners.”
2. Select your HP printer and click “Remove device.”
3. Download and install the latest printer driver and software from the official HP website.
4. Follow the installation instructions to set up your printer again.
4. Use HP Print and Scan Doctor:
1. Download and install HP Print and Scan Doctor from the HP website.
2. Run the tool and follow the on-screen instructions to identify and fix the problem.
For a visual guide on addressing certificate validation issues, you can also watch this YouTube video tutorial: Certificate Validation Failed Error:
Read More: Independent-Supplier Print Cartridge Is Set – Everything You’re Looking For!
Frequently Asked Questions:
1. Did recent Windows updates result in certificate validation failure?
Yes, it’s possible that recent Windows updates can affect certificate validation on your HP printer. Windows updates can alter security settings and protocols, and if the printer’s certificate doesn’t align with these changes, validation may fail.
2. Why is the HP printer certification not valid?
The most common reason for the HP printer certificate not being valid is an expired certificate. Certificates come with an expiration date, and when this date passes, the certificate is considered invalid.
3. Is certificate validation failed when certification CN is invalid in an HP printer?
Yes, if the Common Name (CN) in the printer’s certificate does not match the printer’s identity, certificate validation will fail.
Conclusion:
To sum up,
“ Certification Validation Failed Error” is resolved by taking these steps: Run Printer Troubleshooter, Reset Your HP Printer, Reinstall the HP Printer, and Use HP Print and Scan Doctor.
Don’t let technology hiccups hold you back; with a little know-how and the right resources, you can keep your HP printer running smoothly and efficiently. Happy printing!
Read More: