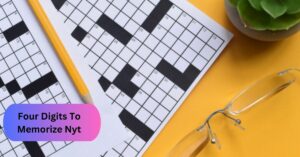Why HP Printer Not Printing Double-Sided Automatically on Windows 10?
I have an HP printer, and I appreciate its automatic double-sided printing feature for its eco-friendliness and time-saving benefits. However, some Windows 10 users may need clarification when their HP printer doesn’t perform automatic double-sided printing.
To resolve, Go to Control Panel > Devices and Printers, right-click the printer icon, choose Printer Properties, visit the Device Settings tab, confirm the Automatic Two-Sided Duplex Accessory confirm “installed” and click OK to save the change.
This article will explore the causes of this problem and provide solutions to ensure you can fully utilize your HP printer. So, Stick with us till the end!
Why Is My HP Printer Not Automatically Printing on Both Sides? – Discover Reasons Now!
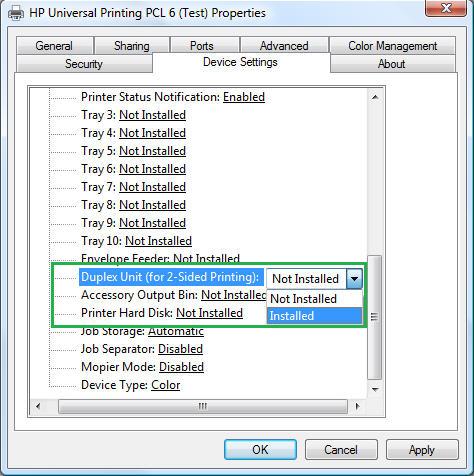
1. Driver and Software Compatibility:
To kick things off, let’s address a significant hurdle to automatic double-sided printing – outdated or incompatible printer drivers and software.
So, It’s crucial to have the latest HP printer drivers and software installed on your Windows 10 computer. You can quickly obtain these updated drivers from the official HP website.
2. Printer Settings:
Now, let’s delve into another potential culprit: your printer’s settings. Sometimes, these settings can be the source of your troubles. Check your printer settings to ensure the duplex printing option is enabled.
You can do this by navigating to the “Print” dialogue box and looking for the duplex or double-sided printing option. Ensure that it’s set to “Automatic.”
3. Paper Type and Size:
Now, let’s delve into another potential culprit: your printer’s settings. Sometimes, these settings can be the source of your troubles. Check your printer settings to ensure the duplex printing option is enabled.
You can do this by navigating to the “Print” dialogue box and looking for the duplex or double-sided printing option. Ensure that it’s set to “Automatic.”
4. Printer Hardware:
Now, let’s focus on the hardware aspect. If you have an HP printer with an automatic duplexer (double-sided printing accessory), ensure it’s properly installed and functioning.
So, If the duplexer is not correctly attached, the printer won’t be able to perform automatic double-sided printing. Follow your printer’s manual for instructions on installing the duplexer.
5. Printer Firmware:
Firmware updates are essential for your printer to function correctly. An outdated firmware can cause various issues, including problems with automatic double-sided printing. Check for firmware updates on the HP website and install them if necessary.
6. Operating System Updates:
Last but not least, let’s consider the impact of Windows 10 updates. Windows 10 updates can sometimes interfere with printer settings. Ensure that your Windows operating system is up to date and that the printer driver is compatible with the latest updates.
These are some causes of the printer’s stopped automatic duplex (two-sided). You can read more about this discussion by simply clicking on the website. Now that we’ve addressed the potential reasons behind the issue, let’s explore the steps to get your HP printer to automatically print on both sides.
How Do I Get My HP Printer to Print Front and Back Automatically? – Step-by-Step Guide!
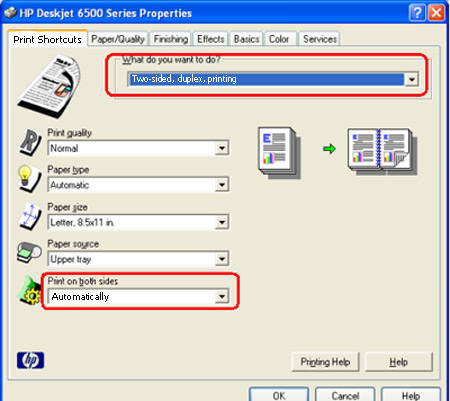
1. Check Printer Settings:
- Access the document you wish to print, and then choose “File” > “Print.”
- In the print dialogue box, locate the duplex or double-sided printing option.
- Set it to “Automatic” or “Long Edge” binding, depending on your printer’s settings.
2. Update Printer Drivers:
- Visit the HP official website and download the latest drivers for your printer model.
- Install the drivers and follow the on-screen instructions.
3. Update Printer Firmware:
- Verify if there are any firmware updates available on the HP website.
- Download and install any available updates to ensure your printer functions optimally.
4. Check for Windows Updates:
- Go to your Windows 10 settings.
- Select “Update & Security” and search for updates.
- Install any pending updates.
5. Paper Settings:
- Ensure you’re using the correct paper type and size for duplex printing, as specified in your printer’s manual.
6. Restart Your Printer:
- Occasionally, a quick reboot can fix minor problems.
- Power off your printer and disconnect it for a few minutes.
- Reconnect it and power it on.
Follow these steps so you can resolve your problems. For Cummunity-based information, click on the website. Therefore, If you’ve installed an automatic two-sided printing accessory (duplexer) and can still not find the two-sided printing option, scroll down and read common reasons and solutions!
Why a Two-Sided Print Option Is Not Available Even Though an Automatic (Duplexer) Is Installed? – Let’s Explore!
1. Incorrect Driver Installation:

Ensure you have correctly installed the printer driver that matches your specific printer model and includes support for the duplexer. To find the correct driver, visit the HP website for your printer model.
2. Duplexer Compatibility:
Verify that the duplexer you’ve installed is compatible with your exact HP printer model. An incompatible duplexer may not function correctly with your printer.
3. Driver Settings:
Within the printer settings, double-check that you’ve chosen the appropriate duplex printing option. If the driver doesn’t recognize the presence of the duplexer, it won’t provide the two-sided printing option.
4. Hardware Connection:
Examine the physical connection of the duplexer. If it’s not securely and properly attached to the printer, it may not function as expected, and the two-sided printing feature may not work correctly.
Frequently Asked Questions:
1. Why is the HP printer not printing double-sided automatically on Mac?
The issue may be due to incorrect printer settings or driver problems. Check your printer settings and ensure you have the appropriate driver installed.
2. How are you Unable to auto-duplex after installing the HP UPD in Windows?
The problem could be related to the HP Universal Print Driver (UPD) settings. Review your UPD settings to make sure duplex printing is enabled.
3. Why is Automatic duplex printing no longer available on my HP Envy?
Driver issues, firmware problems, or hardware malfunctions could cause the loss of automatic duplex printing. You should investigate these areas to identify the specific reason.
Conclusion:
To sum up this discussion,
Automatic double-sided printing issues on Windows 10 HP printers can be attributed to problems with printer drivers, driver settings, or hardware connections.
Follow the steps we’ve outlined above to resolve the problem. With these solutions, you can enjoy seamless and efficient double-sided printing with your HP printer.
Read More: