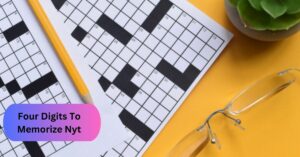Canon MX922 Printer Not Connecting to Wi-Fi – Causes and Solution In 2023!
The Canon MX922 printer is a versatile and reliable device known for its high-quality printing capabilities. However, like any electronic device, it can encounter connectivity issues, leaving you frustrated when it refuses to connect to Wi-Fi.
Canon MX922 Printer can’t link up with Wi-Fi because of things like fixing or wrong drivers, issues with the network, or changes in the Wi-Fi settings. To fix these problems, try resetting the Wi-Fi on your Canon printer.
In this article, we will explore the common reasons behind the “Canon MX922 printer not connecting to Wi-Fi” issue and provide solutions to get your printer back online. So, Stick with us!
How can you fix common Wi-Fi issues with Canon printers? – Find Out How!

1. Network Configuration Errors:
- Navigate to your printer’s settings menu using the control panel.
- Navigate to the Wi-Fi or network settings section.
- Carefully review and update the Wi-Fi settings to match your network’s specifications.
- Save the changes and attempt to reconnect to your Wi-Fi network.
2. Signal Strength Issues:
- Relocate your printer closer to the Wi-Fi router for stronger signal strength.
- Minimize interference by keeping electronic devices like cordless phones away from your printer and router.
- Consider using a Wi-Fi signal booster for improved coverage if signal problems persist.
3. Outdated Software:
- Visit the Canon website and find the latest firmware and driver updates for your printer model.
- Download the updates and follow the provided instructions for installation.
- After updating, reboot your printer and attempt to reconnect to Wi-Fi.
4. Network Password Mismatch:
- Access your printer’s Wi-Fi settings via the control panel.
- Update the Wi-Fi password to match the current network password.
- Save the changes and reconnect to your Wi-Fi network with the correct credentials.
5. Firewall or Antivirus Software Blocks:
- Temporarily turn off your computer’s firewall or antivirus software.
- Attempt to reconnect your printer to Wi-Fi.
- If successful, re-enable your security software to ensure continued protection.
By following these solutions, you can effectively troubleshoot and resolve the issues preventing your Canon printer from connecting to Wi-Fi. This will ensure a smooth and uninterrupted printing experience on your network. For Community-based information, click on the provided link.
Why Does My Canon Printer Not Connect to Wi-Fi? – Take Analysis!

- Network Configuration Errors: If the Wi-Fi settings on your printer are not set up correctly, it can lead to problems connecting to the network.
- Signal Strength: Weak Wi-Fi signals or interference from other electronic devices can disrupt the printer’s ability to establish a connection with the network.
- Software Updates: Outdated firmware or software on your printer can create compatibility issues with your Wi-Fi network, making it difficult to connect.
- Network Password: Entering an incorrect Wi-Fi password or changing your network password without updating the printer’s settings can result in connectivity troubles.
- Firewall or Antivirus Software: Occasionally, the security software (firewall or antivirus) on your computer may block the printer’s access to the Wi-Fi network, causing connectivity problems.
Now that we have identified these potential causes, let’s proceed to explore the steps for resolving the issue.
How Do I Reconnect My Canon MX922 Printer to Wi-Fi? – Let’s Explore!
1. Gather Network Information:
Start by collecting all the necessary details about your Wi-Fi network. You’ll need the network name, also known as the SSID (Service Set Identifier), and the Wi-Fi password (often referred to as the WPA or WEP key). This information is typically provided by your network administrator or can be found on your Wi-Fi router.
2. Power On the Printer:
Make sure your Canon MX922 printer is powered on and in a ready state. Check that all the indicator lights on the printer are showing that it’s powered up and operational.
3. Access the Setup Menu:
Using the printer’s control panel, which usually consists of buttons and a small screen, navigate to the “Settings” or “Setup” menu. The precise location of this menu may vary slightly depending on your specific Canon MX922 printer model.
4. Select Wireless LAN Setup:
Within the “Setup” menu, look for the option labeled “Wireless LAN Setup” and then select it. This option is essential for configuring your printer’s Wi-Fi connection.
5. Choose Wi-Fi Connection:
Once you’ve entered the Wireless LAN Setup menu, you’ll typically find an option labeled “Wi-Fi Connection” or something similar. Select this option to begin configuring the Wi-Fi connection.
6. Activate Wi-Fi:

Your printer will prompt you to activate the Wi-Fi feature. Confirm this action by selecting “Yes” or an equivalent affirmative response, as it enables your printer to search for available Wi-Fi networks.
7. Select Your Network:
A list of available Wi-Fi networks in your vicinity will be displayed on the printer’s screen. Carefully review this list and locate your specific Wi-Fi network from the options presented.
8. Enter the Wi-Fi Password:
If your Wi-Fi network is protected by a password, which is quite common for security reasons, the printer will prompt you to enter the Wi-Fi password. Using the printer’s control panel, input the password accurately.
9. Confirm Settings:
After entering the Wi-Fi password, the printer will display a summary of the settings you’ve just entered. Take a moment to review these settings to ensure they are correct.
10. Complete the Setup:
Once you’ve confirmed the settings, your printer will initiate the connection process. It will attempt to connect to your Wi-Fi network, which may take a brief moment. Be patient during this step.
11. Test the Connection:
To verify that the Wi-Fi connection is successful, consider printing a test page or using the printer’s control panel to perform a network status check. This final step is crucial in ensuring that the Wi-Fi connection is stable and ready for use.
So, This process will enable you to resume wireless printing and take full advantage of the printer’s network-related features with confidence.
Troubleshoot an Undetected Printer During Setup – Essential Information!
- Restart Devices:
Turn off your printer and unplug it for 30 seconds. At the same time, power off your router and wait for 30 seconds. Then, plug in and power on your router, followed by your printer. This often fixes minor connectivity problems.
- Improve Signal:
Weak Wi-Fi signals can disrupt your printer’s connection. If possible, move your printer closer to the router for a stronger, more stable connection.
- Disable Security Software:
Temporarily turn off any firewall or antivirus software on your computer. Sometimes, these programs can block your printer’s Wi-Fi connection by mistake. After resolving the issue, remember to re-enable your security software for continued protection.
- Update Firmware and Drivers:
Visit the Canon website to find the latest firmware and driver updates for your specific Canon MX922 printer model.Download and install these updates by following the given instructions. Updating firmware and drivers enhances compatibility and can resolve connectivity issues.
Furthermore, These instructions enable you to resolve the ongoing Wi-Fi issues with your Canon MX922 printer, ensuring that your printing functions more effectively and reliably.
How to Reconnect the Printer to a Wireless Network – Follow These Steps!
- Power On the Printer: Turn on your printer and ensure it’s ready by checking its indicator lights.
- Access Setup: Use the printer’s control panel to find the “Settings” or “Setup” menu. This menu can usually be found through the control panel’s buttons and display screen.
- Choose “Wireless LAN Setup” or Similar: Inside the “Setup” menu, select “Wireless LAN Setup” or a similar option to start configuring your printer’s wireless connection.
- Follow On-Screen Instructions: The printer will display on-screen instructions. This might include selecting your Wi-Fi network from a list, entering the Wi-Fi password (if needed), and confirming settings. Follow these instructions carefully.
- Confirm Connection: Once you’ve followed the setup process, your printer will attempt to connect to your Wi-Fi network. Look for confirmation on the printer’s screen or indicator lights.
- Print a Test Page: To verify a successful wireless connection, print a test page. This will confirm that your printer is communicating effectively with the wireless network.
By following these steps, you can quickly and effectively reconnect your printer to a wireless network, enabling the convenience of wireless printing for your needs. If you need further details, you can click on the helpful YouTube video link.
Frequently Asked Questions:
1. Does Canon MX922 Have a Reset Button?
Yes, the Canon MX922 printer typically has a reset button. You can usually find it near the Wi-Fi or network settings. Pressing and holding this button for a few seconds will reset the network settings to default.
2. How do you do when Canon MX922 Won’t Print Over Wi-Fi?
If your Canon MX922 printer connects to Wi-Fi but won’t print, ensure that it’s set as the default printer on your computer. Additionally, check for any pending print jobs in the printer queue.
3. Is Canon Printer Won’t Connect Over Wi-Fi After Windows Upgrade
A Windows upgrade can sometimes cause driver compatibility issues. To resolve this, update your printer drivers to the latest version compatible with your upgraded Windows operating system.
Conclusion:
Having trouble with your Canon MX922 printer connecting to Wi-Fi? It can be frustrating. It might be due to Wi-Fi and printer not syncing, incorrect settings, or interference. To fix it, try these steps: Restart devices, boost Wi-Fi, and restart devices again.
By following the outlined solutions, you increase the chances of getting your printer back online and printing effortlessly.