Gcode Not Showing Up On Printer – Reasons And Solutions In 2023!
Imagine 3D printing as a kind of magic, and GCode is the spellbook. It’s like a detailed recipe that tells your 3D printer exactly how to create something real. But sometimes, there’s a problem: the GCode doesn’t show up on your printer’s screen, and that means you can’t make cool stuff.
GCode not showing up on the printer could be due to issues with the file format, problems with the SD card, errors in the GCode itself, or connectivity issues.
But don’t worry; and this article will figure out why the GCode is missing and tell you how to fix it. So, keep reading until the end!
What is Gcode? – For Those Who Don’t Know!
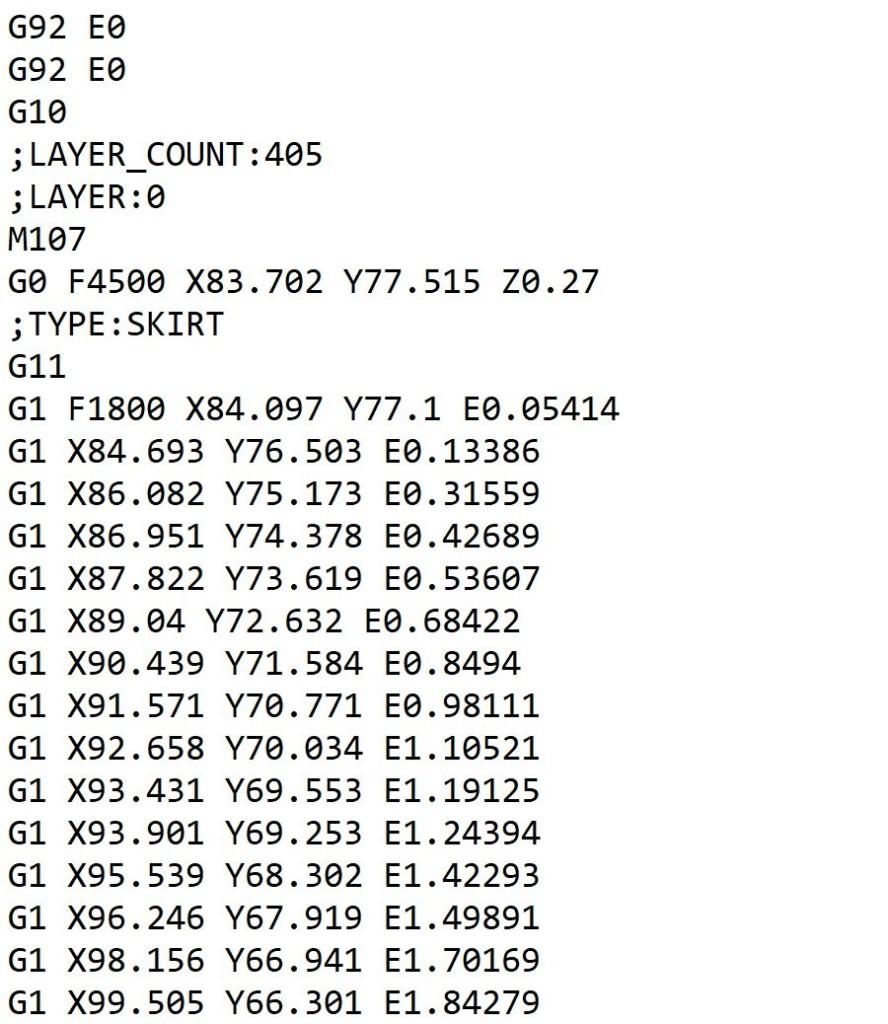
Gcode, short for “Geometric Code,” is a specialized language used in the world of 3D printing. Think of it as the instructions that tell your 3D printer exactly what to do.
These instructions are incredibly detailed, covering aspects such as the printer’s movements, temperature settings, and how much material to extrude at each step.
It’s like a secret code that only 3D printers can decipher, allowing them to turn a digital 3D model into a physical object, layer by layer.
How do I get the G-code for my 3D printer? – Let’s Explore!
- Design Your 3D Model: Begin by creating or downloading a 3D model of the object you want to print. This model acts as the guide for your 3D printer.
- Choose Slicing Software: You’ll need slicing software, which takes your 3D model and converts it into Gcode. Popular slicing software options include Cura, PrusaSlicer, and Simplify3D.
- Import Your Model: Use the slicing software to import your 3D model. Once it’s loaded, you can configure various settings like layer height, infill density, and print speed.
- Generate Gcode: After configuring the settings, click the “Generate Gcode” button. The software will calculate all the intricate instructions needed for your specific 3D printer and the chosen print settings. It creates a Gcode file that’s tailored to your project.
- Transfer to Printer: Save the Gcode file to an SD card or transfer it directly to your 3D printer via USB. Insert the SD card or connect the printer to your computer, and you’re ready to start printing.
So, Follow these steps. You’ll have the Gcode necessary to bring your 3D printing project to life. It’s like giving your printer a set of precise directions to create the object you’ve envisioned.
Why Is Gcode File Not Displaying On Printer? – Find Out!
1. File Format Mix-up:
Sometimes, GCode might disappear because it’s in the wrong format. Think of it like trying to play a DVD in a VCR – it just won’t work. Make sure that the format of your GCode matches what your printer can understand.
2. Troublesome SD Card:
Another factor that can lead to GCode issues on your printer is the behavior of your SD card. If it’s exhibiting signs of damage or unusual behavior, it can result in your GCode disappearing. Be sure to inspect the condition of your SD card thoroughly, and if necessary, think about switching to a more dependable and functional SD card.
3. GCode File Errors:
Next, we’ll discuss making GCode, which is challenging because even small mistakes can cause problems. It’s like cooking with the wrong ingredient – the outcome won’t be what you wanted. So, it’s really important to carefully check all your settings when you’re making GCode to make sure it works perfectly.
4. Connection Problems:
Now, let’s talk about why good connections are so important. Imagine your 3D printer as a conversation over the phone. Just like a shaky phone line can disrupt communication, loose or damaged wires connecting your printer to the computer can create hiccups in the conversation.
So, these are some reasons why Gcode might not show up on your printer – be sure to check them. For additional details, simply click the link to the website. Keep reading because now we’ll discuss how to fix these problems and keep your 3D printing going smoothly!
How Do Fix Gcode Not Showing Up On 3D Printer? – Take Action Now!
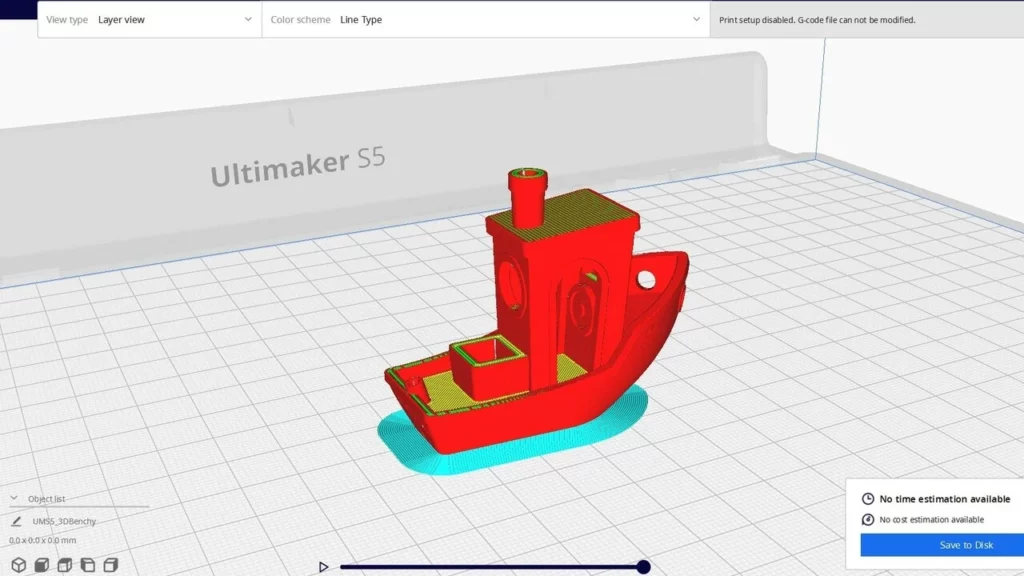
1. Check Your GCode Format:
Start by making sure that the GCode file you have is in a format that your printer can understand. Your printer’s manual can be a valuable resource for finding the correct format.
2. Try a Different SD Card:
If the GCode still doesn’t appear on your printer, try using a different SD card. Ensure that the new card is clean and in good working order. Properly format the card before transferring your GCode file back onto it.
3. Recreate Your GCode:
If you suspect that there are errors in your GCode file, it might be a good idea to create a new one from scratch. Pay close attention to all the settings and parameters during the creation process to make sure everything is configured correctly.
4. Inspect Your Cables
Now, Take a closer look at all the cables that connect your printer to your computer. Cables that are not securely connected or are in poor condition can interfere with communication between the two devices. Replace any cables that seem to be in poor condition to establish a reliable connection.
And here you go! These are some solutions to troubleshoot and resolve the issue of GCode not appearing on your printer. This should lead to a smoother and more trouble-free 3D printing experience.
Frequently Asked Questions:
1. Why is my 3D printer not detecting files on the SD card?
This issue may arise due to incorrect file format, a corrupted SD card, or problems with the card reader. Check the file format, try a different SD card, or clean the card reader’s contacts.
2. How do I see the G-code in Cura?
In Cura, you can view the G-code by clicking on “Preview” after slicing your 3D model. It will display a visual representation of the G-code’s toolpath.
3. Why is my printer no longer reading Cura-generated G-code?
The problem could be caused by changes in software settings, G-code errors, or compatibility issues. Double-check your software settings, re-slice the model if necessary, or ensure that the G-code is compatible with your printer.
4. My Ender 3 Pro is not reading new G-code files on the original SD card. What should I do?
Firstly, check the file format and ensure it matches your printer’s requirements. If that’s not the issue, try formatting the SD card, re-copy the G-code files, and ensure the card is properly inserted into the printer.
Final Words:
In Conclusion,
If your GCode isn’t showing up on the printer, it might be because of problems with the file format, issues with the SD card, mistakes in the GCode itself, or connection troubles. To fix it, check the GCode format, explore other options, and make a new GCode.
Get ready to revive your printer, troubleshoot those issues, and start crafting amazing 3D prints all over again! Your creative journey awaits.




