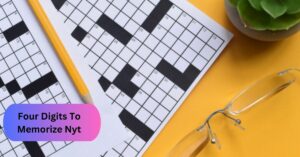C Windows System32 Spool Printers – All You’re Looking For In 2023!
In the computer world, there’s a special file called C Windows System32 Spool Printers. It’s like a secret player that does important things behind the scenes.
To access “C Windows System32 Spool Printers,” follow these steps: Open the Control Panel, Click on “Printers, Open a File Explorer window, and Go to the C:\Windows\System32\Spool\Printers folder.
Let’s check out this special file and figure out why it’s so important. Ready to uncover the mysteries? Let’s dive in!
Understanding The Spool Folder – For Those Who Don’t Know!
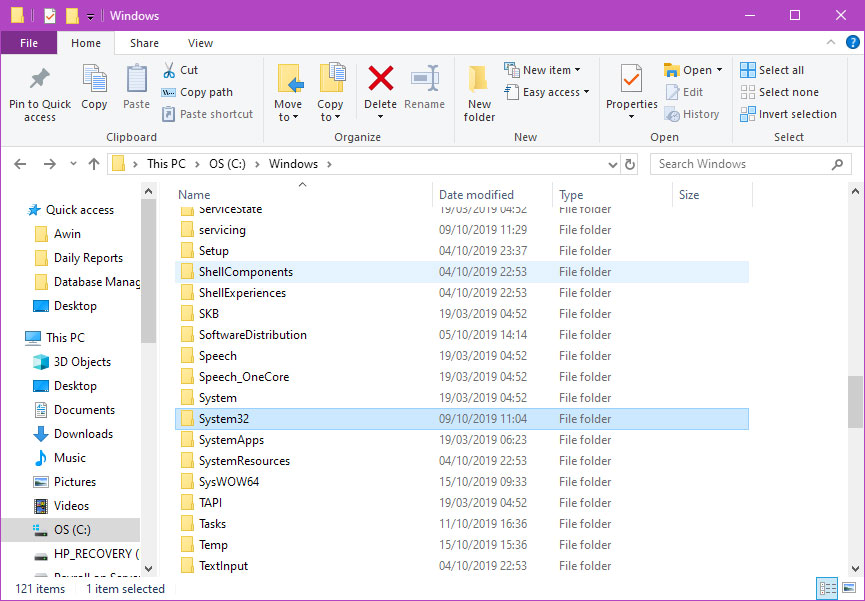
Let’s start with the basics. A spool folder is like a helper for your printer. When you tell your computer to print something, it stores that task temporarily in this folder.
Therefore, It’s like a waiting area for your print jobs before they get printed. This helps things happen in the right order without making you wait too long.
What is in C Windows System32 spool PRINTERS?
Let’s take a peek inside the C:\Windows\System32\spool\PRINTERS folder. Imagine it as a busy office where print jobs line up, each represented by a file. Together, they form a queue, like a to-do list for your printer.
Now, think of each file inside as a worker in this virtual office. They hold the details of a print job and work together to create a neat and organized list for your printer.
Moreover, It’s like a team effort in your computer’s printing department, where every file ensures your print jobs happen smoothly.
What Files Do I Need in the Windows System32 Spool?
To keep things running smoothly, your Windows System32 spool needs some important files. There are SHD files (like job settings) and SPL files (containing the actual print data).
So, They work together to make sure your print jobs reach the printer correctly. If you ever need to visit this special folder, it’s easy. Just follow these steps!
How To Get To C Windows System 32 Spool Printers? – Step-By-Step Guide!
- Press the Windows Key and ‘R’ Simultaneously:
Look for the Windows key on your keyboard (usually with the Windows logo) and the letter ‘R.’ Hold them down at the same time. This key combination is like unlocking a secret passage in your computer.
- Type ‘C:\Windows\System32\spool\PRINTERS’:
After pressing the Windows key and ‘R,’ a small box will pop up on your screen. In this box, type ‘C:\Windows\System32\spool\PRINTERS’ exactly as shown. This is like giving your computer the address to the printing world.
- Lastly, Press Enter:
After typing the address, hit the Enter key on your keyboard. It’s like turning the key and opening the door to the printing world inside your computer.
And there you have it! You’ve successfully navigated to the C Windows System32 spool PRINTERS folder, accessing the behind-the-scenes magic of your computer’s printing system.
So, If you’ve ever found your printer stuck, mindlessly printing blank pages, fear not! Here’s a detailed guide to get things back on track.
How To Remove Print Spooler And Resolve Persistent Printing Issues In Windows? – A Complete Guide!
1. Open the Command Prompt as an Administrator:
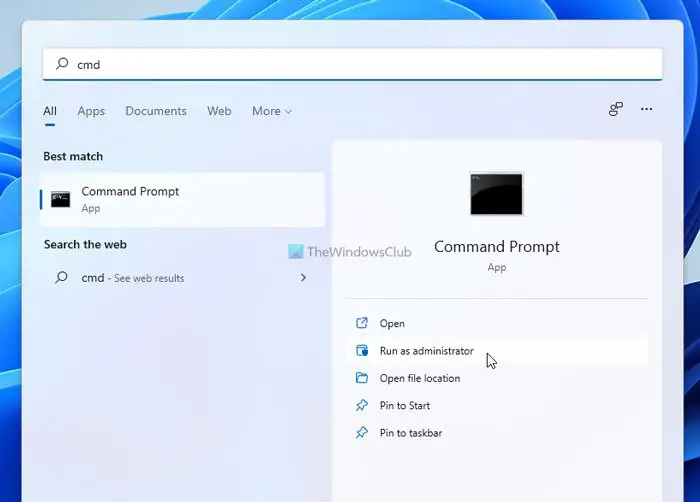
To open the elevated Command Prompt with administrative privileges, right-click on the Start button, select “Command Prompt (Admin),” and gain access to a special prompt for making necessary system changes.
2. Type ‘net stop spooler’ and Press Enter:
After that, In the Command Prompt window, type the command ‘net stop spooler’ (without the quotes) and hit Enter. This command temporarily stops the print spooler service, giving you the freedom to make necessary adjustments.
3. Navigate to C:\Windows\System32\spool\PRINTERS in File Explorer:
Next, Open File Explorer on your computer and navigate to the following path( C:\Windows\System32\spool\PRINTERS). Here, you’ll find a collection of files representing various print jobs. Select all files in this folder.
4. Delete Everything:
Now, Right-click on the selected files and choose ‘Delete.’ Confirm any prompts that may appear. Deleting these files clears the print queue, removing any stuck or problematic print jobs. Watch a step-by-step guide on YouTube.
5. Restart the Print Spooler:
Lastly, Return to the Command Prompt, type ‘net start spooler,‘ and hit Enter. So, This command restarts the print spooler service, allowing your printer to resume normal operation.
By following these instructions, you’ve provided your printer with a clean slate, which should now operate normally. For a more detailed solution, proceed with the following steps.
How To Manually Delete Print Jobs In The Spool Folder? – Check This!
- Stop the print spooler using the Command Prompt.
- Go to C:\Windows\System32\spool\PRINTERS in File Explorer.
- Find the troublesome print job by its file name and delete it.
- Reboot the print spooler through the Command Prompt.
By following these steps, you can fix printing problems. It helps you find and remove specific print jobs causing issues. You can read community-based information by clicking the provided link.
Frequently Asked Questions
1. Where is the Printer Spooler Folder in Windows?
It’s in C:\Windows\System32\spool\PRINTERS – the place where print jobs wait their turn.
2. Is It OK to Delete Files in the Folder Windows System32 Spool?
Yes, but be careful! You can delete files in C:\Windows\System32\spool\PRINTERS, especially when fixing print problems. Just avoid deleting important files.
3. Can I Delete Everything in Spool PRINTERS?
You can, but it’s best to do it only when needed. Deleting active print jobs might cause printing issues, so make sure your printer is not busy before cleaning up.
Wrapping Up The Discussion:
Closing Thoughts on C:\Windows\System32\spool\printer:
The C Windows System32 spool printer directory is crucial for managing print jobs in Windows. To troubleshoot printing issues, delete all files in C Windows System32 spool PRINTERS, restart the Print Spooler service in the Services window,
Read More: