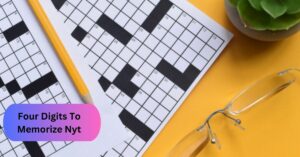Why Is The Cartridge Not Communicating With The Printer’s HP?
I’ve just purchased a new printer today. I’ve installed the cartridges provided in the packaging, and while the black ink cartridge is functioning as expected, the color cartridge is displaying the following error on HP Smart:
“The provided cartridges are experiencing a communication issue with the printer.”
Resolve the cartridge not communicating with the printer by following these steps: Reset the Printer, Clean the Electrical Contacts, and Try the Single-Cartridge Mode.
This article delves into the reasons behind this problem and offers solutions to rectify it. Let’s Stay with us till the end!
Why Does My HP Printer Say Cartridges Are Not Communicating? – Take Analysis!
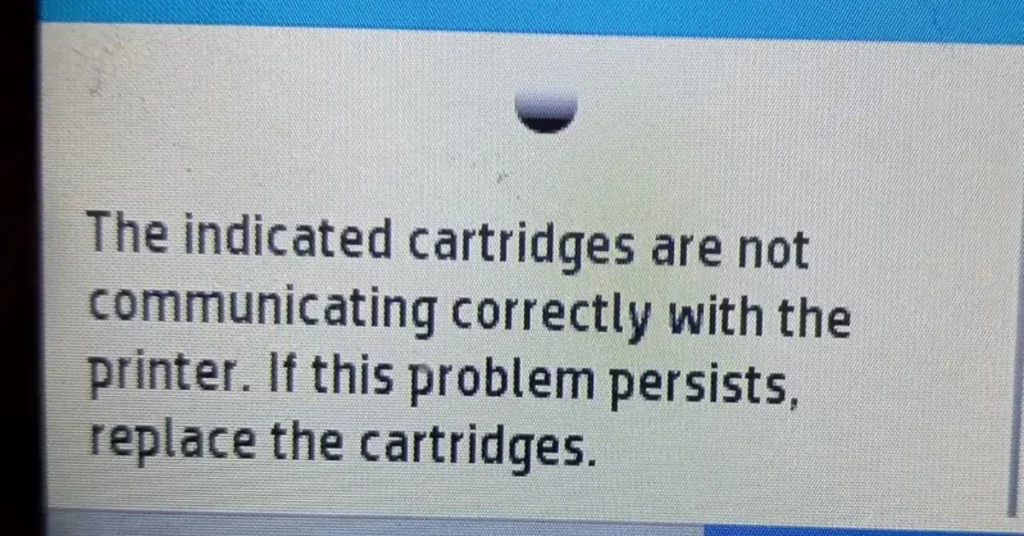
1. Improper Installation:
One of the most common reasons for communication issues between your printer and the cartridges is improper installation.
When you insert a new cartridge, it must be securely and correctly placed in its designated slot. Any misalignment or failure to securely lock the cartridge in place can lead to communication problems.
2. Outdated Firmware:
Your HP printer relies on software to interact with the cartridges, and this software, known as firmware, needs to be up to date.
If your printer’s firmware is outdated, it may not recognize or be compatible with the newer cartridges you’re trying to use.
Firmware updates often include compatibility improvements and bug fixes that can help resolve communication issues.
3. Dirty Contacts:
The electrical contacts on both the printer and the cartridge play a vital role in communication. Dust, ink residue, or other contaminants on these contacts can interfere with the connection.
Cleaning these contacts carefully with a lint-free cloth or a special electronic cleaning solution can resolve the problem.
4. Defective Cartridge:
Sometimes, the cartridge itself may be the culprit. Cartridges can have manufacturing defects or may have been damaged during handling or shipping.
In such cases, the cartridge may not establish proper communication with the printer. Testing the cartridge in another compatible printer or replacing it with a new one can help identify if this is the issue.
5. Incompatible Cartridge:
HP printers are engineered for optimal performance when used with authentic HP cartridges. Using non-HP or third-party cartridges might lead to communication errors.
Your printer may not recognize these cartridges, as they may lack the necessary identification chips or may not meet HP’s quality standards. To avoid this problem, it’s best to use genuine HP cartridges designed for your specific printer model.
There You Have It! These are some potential issues, and you can increase the likelihood of resolving the error and getting your printer back to its normal functioning state.
How Do I Fix A Cartridge Communication Error? – Step-By-Step Guide!

1. Reset The Printer:
- Start by turning off your printer.
- Unplug the printer from the power source and wait for one minute.
- After waiting, plug the printer back into the power source and turn it on.
- Try to print a test page to check if the issue is resolved.
Taking these steps should help you address any communication issues between your printer and cartridges.
2. Clean the electrical contacts:
- Open the ink cartridge access door. The carriage will move to the center of the printer.
- Wait until the printer is completely idle and silent before proceeding.
- Disconnect any cords attached to the printer, such as the power cord and USB cable.
- Press down on the ink cartridge to release it, and then gently pull the ink cartridge toward you to remove it from its slot. Be cautious not to remove both ink cartridges at the same time. Clean and handle each ink cartridge individually, and do not leave them outside the printer for more than 30 minutes.
- Hold the ink cartridge by its sides and inspect the copper-colored contacts for any ink or debris buildup.
- Delicately clean the contacts using a dry swab or a lint-free cloth until they are clear of any debris. Take care to clean only the contacts and avoid smearing ink or waste elsewhere on the ink cartridge.
- Lightly dampen a clean foam-rubber swab or lint-free cloth with distilled water and use it to clean the contacts.
- Lightly dampen another clean foam-rubber swab or lint-free cloth with distilled water and use it to clean the electrical contacts inside the printer’s carriage.
- Allow the ink cartridge and carriage contacts to dry for about 10 minutes before continuing.
- Hold the ink cartridge by its sides with the contacts facing the printer, insert it into its slot, and gently push until it snaps into place.
- Repeat these steps to clean and reinsert the other ink cartridge.
- Close the ink cartridge access door.
- Reconnect the power cord or USB cable to the printer, if necessary.
- Turn on the printer if it does not power on automatically.
For further information, you can click on the YouTube video link, which can also assist in resolving your issues.
3. Trying the Single-Cartridge Mode:
- Certain HP printers offer a single-cartridge mode feature.
- Begin by removing one of the cartridges from its slot.
- Check if the printer functions correctly with only a single cartridge installed.
- If the printer operates as expected with a single cartridge, it suggests that the issue may be related to the other cartridge.
This troubleshooting step allows you to determine if one of the cartridges is causing the communication problem, helping you identify the source of the issue with your HP printer. If you want to learn more community-based information, click on the inserted link.
Dealing With Cartridge Recognition Issues On Various Printer Brands – Additional Inform!

1. For Brother Printers:
If your Brother printer is not recognizing the cartridges, it’s essential to use genuine Brother cartridges. Avoid installing outdated firmware updates, as they can lead to communication problems with the printer.
2. For Canon Printers:
When your Canon printer does not recognize a new cartridge, make sure you’ve removed the protective tape from the new cartridge. Cleaning the cartridge contacts and updating your printer’s firmware can often resolve this issue effectively.
3. For Epson Printers:
Epson printers may require a chip resetter tool to reset the cartridge’s memory when facing recognition problems. Verify that you are using the correct cartridge type for your specific Epson printer model.
4. For Ricoh Printers:
If you encounter cartridge recognition issues with Ricoh printers, try reinstalling the cartridge and ensuring it clicks securely into place. If the issue persists, it’s advisable to reach out to Ricoh support for further assistance.
These guidelines can help you address cartridge recognition problems on different printer brands, ensuring smooth and trouble-free printing experiences.
Frequently Asked Questions:
1. Solutions for Instant Ink cartridge and printer problems?
Ensure internet connection, check active subscription, use genuine cartridges, clean contacts, and contact HP support if issues persist.
2. Where is the reset button on a printer cartridge?
The location of the reset button on a printer cartridge varies depending on the cartridge’s make and model. Typically, it can be found on the cartridge itself, often near the electrical contacts.
3. How to update printer drivers?
Visit the manufacturer’s website, download compatible drivers, install, and restart for updated performance.
Final Words:
Summing up this discussion
Cartridge communication issues with your HP printer can occur due to various reasons, such as poor connections, outdated drivers, or cartridge problems.
By following the troubleshooting steps outlined in this guide, you can address cartridge communication issues and keep your printer running smoothly. Happy printing!
More Read: